SEPTIMO GRADO
- Microsoft desarrolla Multiplan, un programa de hoja de cálculo que competía con Lotus 1-2-3.
- Microsoft lanza la primera versión de Excel para Macintosh, incorporando menús desplegables y el uso del ratón, revolucionando la experiencia del usuario.
- Se lanza Excel para Windows, superando a Lotus 1-2-3 y consolidándose rápidamente como la hoja de cálculo más utilizada.
- Las versiones siguientes (3.0 y 5.0) traen mejoras como gráficos 3D, el asistente de gráficos y la introducción de las tablas dinámicas y Visual Basic for Applications (VBA).
- Microsoft es demandada por usar el nombre "Excel", lo que lleva a la compra de los derechos de la marca y al cambio a "Microsoft Excel".
- Se incorpora el uso de listas o tablas y la comparación de libros, y en 2007, con la versión 12.0, se presenta la cinta de opciones, mejorando la interfaz y aumentando las capacidades de las hojas de cálculo.
- Se introducen minigráficos y una mejor visualización de las tablas dinámicas, además de la capacidad de usar Excel desde la web y los smartphones.
- Se añaden previsualizaciones de tablas dinámicas, ajustes rápidos de gráficos y la opción de compartir hojas de cálculo en redes sociales.
- Se siguen mejorando las tablas dinámicas y la funcionalidad en la web y dispositivos móviles.
- La última versión de Microsoft Office, se introduce con características avanzadas como matrices dinámicas y la función BUSCARX.
- Office se convierte en Microsoft 365, integrando de forma más profunda la inteligencia artificial para el análisis de datos, como la integración de IA con Copilot.
- Excel continúa evolucionando, incorporando tecnologías como Power Query, Power Pivot, y lenguajes de programación como Python, consolidando su posición como una herramienta esencial para el análisis, la productividad y la automatización.
|
Institución
Educativa: NUESTRA SEÑORA DEL PILAR |
Área: INFORMATICA. |
Grado:
Séptimo |
|
Plan
de área TECNOLOGIA E INFORMATICA |
Profesor(a):
KEIBYR SAIR PEREZ PINTO |
Período:
III. |
|
El eje
y los estándares |
Los
temas y los subtemas |
Los
desempeños |
Los indicadores
de desempeño y DBA |
|
EL
SISTEMA OPERATIVO II
Se busca que el estudiante reconozca las
funciones de los sistemas operativos, su importancia y variedad que existe. |
1.
Configuración de Windows 1.1 Apariencia 1.2 Barras
y Menús 1.3 Accesorios 2.
Manejo de carpetas 2.1 Definición 2.2 Operaciones
con carpetas 3.
Lecturas y videos complementarios 4.
Introducción a Microsoft Excel 4.1 Definiciones
básicas 4.1.1 Libro
de Excel 4.1.2 Hoja
de cálculo 4.1.3 Filas 4.1.4 Columnas 4.1.5 Celdas 5.
Usos 6.
Funciones Básicas del programa: 6.1 Crear
un libro nuevo 6.2 Guardar
un libro de trabajo 6.3 Abrir
y cerrar Libros 6.4 Adicionar
hojas nuevas a un libro existente. 7.
Operaciones Básicas en la hoja de
cálculo. 7.1 Digitar
cifras, fechas o textos en una celda (formato de celda) 7.2 Seleccionar
celdas y rangos Adyacentes y Discontinuo 7.3 Seleccionar
filas y columnas 7.4 Mover
filas, columnas y rangos 7.5 Ocultar
y mostrar filas y columnas 7.6 Modificar
el contenido de una celda 8.
Digitar información 9.
|
Argumentar la funcionalidad y tipos de
sistemas operativos, además de la importancia de estos. En especial el de
Windows
|
Sin ayuda de referencias, explica brevemente
y en sus propias palabras, que función cumple el Sistema Operativo Windows
Reconoce y personaliza las barras y menús de Windows
Identifica los accesorios de Windows utilizándolos
según sus necesidades Crea carpetas organizando la información de forma
estructurada.
|
|
|
|||
|
|

ACTIVIDAD PARTES DE LA COMPUTADORA
Combinaciones de teclas en Word
or poner un ejemplo es mucho más ágil seleccionar un texto completo pulsando «Control + E», pulsar «Control + C» para copiar el texto, usar «Alt + TAB» para cambiar a la ventana de Microsoft Word abierta y pulsar «Control + V» para pegar el texto copiado en el documento.
Si bien es cierto que necesitamos memorizar las combinaciones de teclas, tras su uso habitual es algo que hacemos sin pensar.
Hay que decir que estas combinaciones de teclas para Microsoft Word funcionan en la versión española, puesto que dependen del idioma. En la mayoría de idiomas y sistemas operativos, por ejemplo, seleccionar todo el texto se realiza mediante «Control + A». Para poner el texto en negrita se hace pulsando «Control + B».
Las combinaciones de teclas que podemos utilizar depende por tanto de nuestro idioma del sistema operativo y el idioma de Word.
También, dependiendo de cada caso, puede cambiar en función de la distribución del teclado elegido.
¿Cuál es la tecla Shift?
Como aclaración, la tecla shift es la que tiene una flecha apuntando hacia arriba. Es la tecla de mayúsculas (no confundir con la de bloqueo mayúsculas).

¿Cómo copiar y pegar con el teclado?
Esta sencilla combinación de teclado es, sin embargo, una de las consultas que hacen nuestros visitantes con mayor frecuencia.
Como copiar y pegar con el teclado: presiona la tecla Control+C (copiar), o bien Control+X (cortar) y luego Control+V (pegar).
Combinaciones de teclas en Word usando CTRL + otra tecla
Ctrl + A: Abrir un archivo.
Ctrl + B: Buscar.
Ctrl + C: Copiar.
Ctrl + D: Alinear el texto a la derecha.
Ctrl + E: Seleccionar todo en word
Ctrl + F: Tabular texto
Ctrl + G: Guardar como…
Ctrl + H: Tabular texto
Ctrl + I: Ir a… (menú «Buscar y reemplazar»)
Ctrl + J: Justificar el texto a derecha e izquierda.
Ctrl + K: Cursiva
Ctrl + L: Reemplazar (menú «Buscar y reemplazar»)
Ctrl + M: Cambiar la tipografía (ventana «Fuente»)
Ctrl + N: Negrita
Ctrl + P: Imprimir
Ctrl + Q: Alinear texto a la izquierda.
Ctrl + R: Cerrar el documento
Ctrl + S: Subrayado
Ctrl + T: Centrar. Alinear el texto al centro.
Ctrl + U: Abre un nuevo documento en blanco.
Ctrl + V: Pega (texto de la copia)
Ctrl + X: Cortar
Ctrl + Y: Rehacer el último cambio.
Ctrl + Z: Deshacer el último cambio.
ACTIVIDAD 3.
1. REALIZAR UN TECLADO CON MATERIAL RECICLABLE
2.
Versiones de Excel
A lo largo de su historia, Excel ha tenido numerosas versiones, cada una con nuevas características y funcionalidades. A continuación se presentan todas las versiones de Excel y sus años de lanzamiento:
- Excel 1.0 (1985): La primera versión de Excel fue lanzada en 1985 para la plataforma Macintosh de Apple.
- Excel 2.0 (1987): La segunda versión de Excel fue lanzada en 1987 para la plataforma Microsoft Windows.
- Excel 3.0 (1990): Esta versión de Excel introdujo nuevas características, como las macros y las funciones de bases de datos.
- Excel 4.0 (1992): Esta versión incluyó mejoras en el rendimiento, así como nuevas funciones y herramientas de análisis de datos.
- Excel 5.0 (1993): Esta versión de Excel incluyó una gran cantidad de nuevas características y herramientas de análisis de datos, como tablas dinámicas y gráficos.
- Excel 7.0 (1995): Esta versión fue parte de la suite de aplicaciones de Microsoft Office 95 y presentó una gran cantidad de nuevas características, como la capacidad de vincular hojas de cálculo y tablas dinámicas.
- Excel 97 (1997): Esta versión incluyó nuevas características de análisis de datos, así como mejoras en la compatibilidad con la web.
- Excel 2000 (1999): Esta versión incluyó nuevas características de análisis de datos y mejoras en la integración con otras aplicaciones de Microsoft Office.
- Excel 2002 (2001): Esta versión incluyó mejoras en la funcionalidad y la seguridad, así como nuevas características de análisis de datos.
- Excel 2003 (2003): Esta versión presentó mejoras en la capacidad de gestión de datos y nuevas características de análisis de datos.
- Excel 2007 (2007): Esta versión introdujo una nueva interfaz de usuario y nuevas herramientas de análisis de datos, como la capacidad de crear gráficos dinámicos.
- Excel 2010 (2010): Esta versión incluyó mejoras en la capacidad de análisis de datos y nuevas herramientas de visualización, como la Sparklines.
- Excel 2013 (2013): Esta versión introdujo nuevas características, como la capacidad de trabajar con archivos PDF y nuevas herramientas de análisis de datos.
- Excel 2016 (2015): Esta versión incluyó mejoras en la capacidad de colaboración y nuevas herramientas de análisis de datos.
- Excel 2019 (2018): Esta versión incluyó nuevas herramientas de análisis de datos y mejoras en la capacidad de visualización de datos.
- elaborar una linea de tiempo sobre la historia de todas las versiones de Windows.
actividad 2
Mecanografía
Que es Mecanografía:
La mecanografía (del griego μηχανή (mechané): mecánico, máquina, y γραφή (grafé): escritura, dibujo) es el proceso de introducir texto o caracteres alfanuméricos en un dispositivo por medio de un teclado como los que poseen las máquinas de escribir, los ordenadores (computadoras) y las calculadoras.
Colocación correcta de las manos al comenzar a mecanografiar en una máquina de escribir.
Que es Mecanografía Computarizada?
Es aquella en la cual se combinan el uso del teclado y programas que permiten no solo realizar un trabajo muy rápido y pulcro, sino que el uso de la tecnología permite realizar trabajos más profesionales y con muchas más opciones.
Para que aprender Mecanografía?
En la actualidad es sumamente necesario tanto saber escribir como la correcta utilización de los teclados.
La mecanografía en el mundo moderno permite elaborar las correspondencias y documentos comerciales con mayor exactitud, pulcritud y en un tiempo menor.
Postura Correcta al Mecanografiar:
Recuerde, siempre, que el mantener la postura correcta, para mecanografiar o digitar, es fundamental, para evitar distorsiones en la columna vertebral y dolores en el cuerpo.
1.- Colocar las manos sobre la fila a, s, d, f, j, k, l, ñ, de manera que los dedos "meñiques" se dirijan a las letras "a" y "ñ" respectivamente.
2.- Dedos encorvados, sobre las teclas guías.
3.- Muñecas levantadas, sin apoyarlas sobre el teclado o sobre el escritorio.
3.- Brazos, ligeramente pegados al cuerpo, formando un ángulo de 90º
4.- Cuerpo pegado al respaldo de la silla.
5.- Pies juntos.
4.- Cabeza ligeramente inclinada a la derecha, donde debe quedar el teclado.
5.- Coloque el texto al lado derecho, de tal manera que la luz ingrese hacia él.
ERRORES
FRECUENTES DE LA MECANOGRAFÍA
Con
frecuencia suele aparecer un cartel con el siguiente mensaje: "Error 5 en
tiempo de ejecución: El argumento o la llamada a procedimiento no es
válida". En caso de que éste aparezca te recomendamos que vuelvas a
intentar abriendo nuevamente el programa, si continuas con el problema de todas
formas lo más conveniente es que vuelvas a bajar el programa e instarlo
nuevamente en tu computadora.
10 CONSEJOS DE MECASOFTPRO PARA EL APRENDIZAJE
DE MECANOGRAFÍA
Para
realizar un correcto curso de aprendizaje de mecanografía, deben seguirse unas
normas importantes, con la finalidad de no cometer vicios mecanográficos que en
un futuro, impedirán conseguir velocidad y perfección de forma ágil, eficaz y
sencilla.
1. Son los dedos los que se desplazan para
pulsar las teclas, nunca las manos.
2. No mires el teclado y no guíes los dedos con la vista
3. No te impacientes, no trates de adelantarte nunca, ten calma y
escribe a un ritmo cómodo, para dominar correctamente el teclado.
4. Pronuncia mentalmente las teclas que pulsas, te servirá para
memorizar su posición.
5. No inclines el cuerpo hacia adelante, es muy importante mantener una posición correcta.
6. Pulsar el teclado no es golpearlo, escribe con tranquilidad sin
precipitación.
7. La tecla de retroceso se pulsa con el meñique de la mano
derecha, si lo pulsas siempre con el meñique llegará un momento que tendrás la
misma facilidad de pulsarla, que con las demás teclas y acabarás realizando la
pulsación de retroceso sin mirar el teclado, consiguiente con esto mucha mayor
velocidad.
8. No te impacientes si tu velocidad es escasa llegará por si
misma, la práctica te dará esa velocidad. Lo importante es escribir de forma
correcta sin mirar el teclado, sin cometer errores.
9. Evita vicios mecanográficos, los adquiridos desde el principio
son los más difíciles de corregir después.
10. Es importantísimo ajustar la velocidad al ritmo, no escribir
unas teclas con rapidez y otras con lentitud, la pulsación debe ser siempre
constante
|
ACTIVIDADES
DE NIVELACION INFORMATICA |
||
|
GRADO 7 |
PERIODO 3 |
NOTA: |
|
1.
Resolver el taller de nivelación entregado por
el docente y el punto 7 se debe resolver en la sala de informática |
||
|
ACTIVIDADES DE NIVELACIÓN SEGUNDO PERIODO GRADO SEPTIMO |
|
|
ACTIVIDAD |
NOTA |
|
Realizar un
trabajo bien presentado sobre 1 dispositivo de la parte interna de la
computadora |
Sobre 7.0 |
|
EXPOSICION
DEL TRABAJO |
Sobre 7.0 |
|
CARTULINA DE
APOYO A LA EXPOSICIÓN CON IMÁGENES |
Sobre 7.0 |
|
EXAMEN SOBRE LOS SIGUIENTES TEMAS ·
PARTES INTERNAS DE LA COMPUTADORA Y SU FUNCION ·
ARCHIVO, TIPOS DE ARCHIVO Y CARFPETA |
Sobre 7.0 |
CUESTIONARIO NIVELACION GRADO SEPTIMO
2. Que es un
archivo:
La información de un ordenador está almacenada en lo que se
llaman archivos. Normalmente los
archivos están formados por un nombre, un punto y una extensión (p.e. PROGRAMA.EXE). El nombre nos sirve para
diferenciar unos archivos de otros y la extensión para atribuirle unas
propiedades concretas. Estas propiedades asociadas o "tipo de archivo" vienen dadas por las letras que conforman la extensión.
Normalmente su máximo son tres letras aunque existen algunas excepciones
(.jpeg, .html, .java, etc.).
3. Tipos de
archivo:
Los tipos de archivo más comunes son:
- De
texto: txt, doc, docx, etc.
- De imagen: jpg, gif, bmp, png, etc.
- De vídeo: avi, mp4, mpeg, mwv, etc.
- De ejecución o del sistema: exe, bat, dll,
sys, etc.
- De audio: mp3, wav, wma, etc.
- De archivo comprimido: zip, rar, tar, etc.
- De lectura: pdf, epub, azw, ibook, etc.
Las partes de una computadora
Las computadoras están divididas en partes. Estas partes pueden ser Internas o externas.
Las internas son las denominadas hardware, que se encuentran dentro del CPU o Unidad Central de Procesamiento.
Las externas, son los llamados dispositivos de entrada o salida, como ser el monitor, teclado, etc (ya lo veremos en profundidad más abajo)

Para que una computadora brinde más o menos funcionalidades dependerá exclusivamente del hardware que incluye en su interior, ya que son estos elementos físicos que la componen los que permitirán instalar todo el software que deseemos.
Por esto, las partes internas de una computadora son determinantes para que dicho equipo funcione mejor o peor.
Dada su importancia, aquí repasaremos lo básico sobre cada uno de los componentes internos de una computadora.

Las partes internas de la computadora
Por fuera una computadora puede verse de diferentes maneras, siendo en algunos casos equipos más estéticos, otros más funcionales e incluso algunos que pueden llegar a tener un aspecto poco amigable, pero que requieren de un tamaño superior para contener todos los componentes internos.
Ya sea que hablemos de una computadora de escritorio o una notebook portátil, en líneas generales debemos tener en cuenta en principio que una computadora consiste en un dispositivo que a través de hardware y software es posible programar para poder procesar y almacenar datos en formato digital.

A grandes rasgos, una computadora realiza una serie de funciones puntuales, entre las cuales se incluyen la entrada de datos, el procesamiento de esos datos, la generación de resultados y el almacenamiento de los datos y los resultados.
Para poder hacerlo, una computadora debe disponer por supuesto de dos componentes esenciales: el hardware y el software. ¿Qué es Hardware y Software? A muy grandes rasgos, el software son todos los programas y aplicaciones que se encuentran instalados en la computadora para poder realizar las operaciones mencionadas, mientras que el hardware son los elementos que componen el interior del equipo.
Por tal motivo, podemos deducir fácilmente que para que una computadora pueda funcionar necesita de una serie de componentes internos, es decir de elementos de hardware, que le permitan “ser” una computadora.

En este sentido, para que una computadora funcione necesita como mínimo disponer en su interior de una serie de partes básicas, entre las cuales se incluyen como imprescindibles el procesador con su disipador, la memoria ROM, la memoria RAM, la placa base o motherboard, una fuente de alimentación o batería, ventiladores o coolers y un dispositivo de almacenamiento como por ejemplo un disco duro o disco rígido.
Por supuesto que además de esas partes internas que componen la computadora, la misma necesitará de elementos externos, llamados periféricos de entrada, a través de los cuales podemos comunicarnos con el equipo, como lo son la pantalla, el teclado, el mouse y demás.
En lo que respecta a las partes internas de una computadora, ya sea que se trate de una computadora de escritorio o una notebook, los componentes mencionados son indispensables para que el equipo funcione. Sin uno de estos elementos de hardware de ninguna manera la PC podría llegar a funcionar.

De todas formas hoy podemos encontrar muchos más componentes internos para las computadoras, las cuales permiten lograr mejores resultados en el procesamiento de datos, por lo que también debemos mencionar estas partes, que si bien no son imprescindibles, en la mayoría de los casos se vuelven necesarias.
Entre estas partes podemos encontrar unidades ópticas para escritura y lectura e CD, DVD, Blu-Ray y demás, placa o tarjeta de red, placa o tarjeta de sonido, placa o tarjeta de video, placa o tarjeta USB, ranuras de expansión y cables de datos (IDE/SATA).
Hace varios años atrás, debido a las tecnologías existentes en aquel momento, las computadoras personales también solían disponer de unidades para la lectura y escritura de disquete e incluso unidades Zip, ambos formatos hoy totalmente obsoletos.
Antes de adentrarnos en repasar para qué sirve cada una de las partes de la computadora mencionadas, cabe destacar que en la actualidad podríamos decir que existen dos tipos de computadoras, por un lado las PC y por el otro las Mac de Apple.

La diferencia que existe entre ambas también guarda relación con las partes internas de dichas computadoras, ya que por un lado nos encontramos con la compañía Apple que fabrica computadoras con componentes internos exclusivos para sus equipos.
En el caso de las computadoras personales, más allá de su formato, es decir más allá de que se trate de una computadora de escritorio o una portátil, existen miles de fábricas que se dedican a la elaboración de computadoras PC que cuentan con los componentes internos necesarios para funcionar, pero además cabe aclarar que una PC puede ser construida por cualquier usuario, siempre que recuerde incluir en su interior las partes necesarias e imprescindibles.

Placa madre o tarjeta madre
La llamada placa madre, tarjeta madre o motherbard es en líneas generales una placa con un circuito impreso cuya principal función es ser el enlace entre los distintos componentes internos de la computadora, por lo que se dedica a distribuir la energía y a permitir la comunicación entre el procesador, la memoria, el disco duro y demás componentes de hardware de la PC.

Cabe destacar que en el mercado existen los más diversos tipos y tamaños de placa madre, y es importante tener en cuenta que cada una de estas placas fue diseñada para poder funcionar con tipos específicos de procesadores y memorias. Aquí se encuentran integrados distintos puertos de entrada/salida, como ser USB, Puerto Serial, Puerto Paralelo, salida de Video, etc.
Puedes encontrar más información acerca de la placa madre en este artículo.
Procesador
Lo primero que debemos saber es que el procesador, también llamado CPU, es un chip dentro de la computadora, y su función esencial es ser la unidad central de procesamiento de la computadora.
Todas las instrucciones que realizamos cuando estamos con la computadora, a través de los periféricos de entrada como el teclado y el mouse, son recibidos por el procesador el cual interpreta esta información y la envía a los distintos componentes de la computadora para que se lleve a cabo la tarea. Es el encargado de procesar los datos.

En lo que respecta a su ubicación dentro de la computadora, el procesador se encuentra colocado sobre un zócalo que incluye la placa madre para tales efectos, y al mismo tiempo cuentan con un disipador de calor, ya que los procesadores suelen producir altas temperaturas durante su funcionamiento.
Si quieres saber más sobre procesadores, te invitamos a leer el artículo que se encuentra en este enlace.
Disipador del procesador
Se trata de una pieza fundamental que acompaña el procesador de la computadora y su principal objetivo es mantener fresco al procesador, para evitar sobrecalentamientos durante el funcionamiento del mismo.
En líneas generales, podríamos decir que el disipador del procesador es un dispositivo compuesto por un ventilador, y dependiendo de sus características puede ser un disipador activo o pasivo, de acuerdo a los mecanismos de enfriamiento que utilice.

En el caso de los disipadores de calor activos, los mismos utilizan la fuente de alimentación de la computadora y pueden incluir un ventilador, mientras que los disipadores de calor pasivos son aquellos que no tienen componentes mecánicos y disipan el calor por convección.
También en muchos casos suele utilizarse la refrigeración líquida. Puedes encontrar más información al respecto en este enlace.
Memoria RAM
La popular memoria RAM o memoria de acceso aleatorio es también una de las partes internas de la computadora cuyo rol es fundamental, y de ella depende en gran medida el rendimiento que podamos obtener con nuestra PC.
Se trata básicamente de un elemento de hardware cuya principal función es permitir almacenar y recuperar información en una computadora de manera temporal, y su característica aleatoria, hace que el acceso a la misma sea realmente rápido.

Es por ello que además la memoria RAM es una memoria del tipo volátil. Actualmente existen diferentes tipos de memoria RAM, incluyendo las DIMM , RIMM , SIMM , SO-DIMM y SOO-RIMM. La que corresponda a nuestra computadora dependerá de la placa madre, ya que la RAM debe estar colocada en unas ranuras especiales que incluye la motherboard.
Cabe destacar que el rendimiento de la computadora está notablemente vinculado a la cantidad de memoria RAM que la PC posea, ya que cuánta más RAM incluya en su interior el equipo, podrá procesar mayor cantidad de información y ejecutar el software más rápidamente.
Conoce más en profundidad las funciones de la memoria RAM de la computadora.
Memoria ROM
La llamada memoria ROM de la computadora se caracteriza por ser un tipo de memoria de solo lectura, y una de sus principales funciones es por ejemplo brindar la información necesaria para que la PC pueda iniciarse cuando la encendemos.
Por ende, es importante destacar que a diferencia de la memoria RAM, la ROM no es volátil, ya que es necesario que la misma mantenga su contenido incluso cuando la computadora no recibe energía, ya que depende de ésta para iniciar los procesos, es decir para iniciar la llamada BIOS.

La BIOS es básicamente el software que se incluye dentro de la memoria ROM de una PC, que dispone de las instrucciones específicas y necesarias para que la computadora arranque.
En lo que respecta a la ubicación física de la memoria ROM, la misma se encuentra incorporada a la placa madre, y además es importante tener en cuenta que algunas tarjetas de expansión, como por ejemplo tarjetas de video, suele incluir su propia memoria ROM.
Te recomendamos leer un informe especializado sobre que es la memoria ROM
Puedes encontrar más información sobre los tipos de memorias de la computadora
Fuente de Alimentación
La fuente de alimentación es un elemento esencial en el interior de una computadora, ya que como su nombre lo indica, su función principal se centra en suministra energía a todos los demás componentes internos de la PC.
A través de conexiones por cables, la fuente de alimentación recibe de forma directa energía desde la corriente eléctrica que proviene de la instalación eléctrica de nuestra casa. Lo que hace entonces es convertirla para entregar el voltaje adecuado a los distintos componentes de la computadora.

De esta manera, la fuente de alimentación le entrega energía a la placa madre, a la memoria RAM, al disco duro, a las unidades ópticas, incluso a las tarjetas de video y audio que pudieran ser parte de la PC.
Por tal motivo, es importante aclarar que todos los elementos que se encuentran en el interior del gabinete de la computadora son alimentados por la fuente de alimentación, mientras que los dispositivos externos, tales como la pantalla, la impresora y demás, disponen de su propia fuente de alimentación.

En el caso de las notebooks, la fuente de alimentación se ubica por fuera del equipo y por supuesto es la encargada de enviar energía a la batería de la portátil, que a su vez alimenta a los distintos componentes de la notebook.
Cables de datos (IDE/SATA)
Debido a que se trata de componentes electrónicos, por ende la mayoría de las partes internas de la computadora necesitan de cables. En muchos casos estos elementos poseen dos tipos de cables, por un lado el cable de alimentación que conecta el dispositivo a la fuente de alimentación para recibir energía, y por otro lado el cable de datos, que permite al componente comunicarse con la computadora.

Precisamente, el cable de datos es aquel que se utiliza para poder transmitir información, es decir datos, entre los diferentes componentes de la computadora, y si bien existen varios tipos de cables de datos, lo cierto es que los más utilizados son el cable IDE y el cable SATA.
El cable IDE, también conocido como ATA o PATA fue el primero utilizado en las computadoras personales, principalmente para conectar discos duros y unidades ópticas a la placa madre de la PC.

En el caso del cable SATA, se trata de un estándar más moderno, ya que llegó al mercado en el año 2001, y surgió como reemplazo del ATA, permitiendo alcanzar velocidades de transmisión realmente superiores.
Ventiladores o coolers
En el interior del gabinete de nuestra computadora encontraremos uno o varios ventiladores, también llamados coolers, los cuales se utilizan para mantener fresco el equipo, ya que sus componentes al funcionar pueden llegar a elevar la temperatura interior.
Por lo general, las computadoras personales incluyen varios ventiladores en su interior. Por supuesto nos encontramos con el ventilador que incluye la fuente de alimentación, como así también el disipador del procesador e incluso el ventilador individual que suelen incluir algunas tarjetas de video.

Pero además, podemos encontrar ventiladores ubicados en los lados de la carcasa del gabinete de la PC, los cuales tienen la función de hacer circular el aire dentro del gabinete, al tiempo que funcionan expulsando el aire caliente.
Debido a su función, es sumamente importante que los coolers de la computadora funcionen correctamente, para lo cual es fundamental que los mantengamos en buenas condiciones y limpios. Para saber más al respecto, puedes pulsar sobre este enlace.
Disco duro o disco rígido
La función central del llamado disco duro o disco rígido es almacenar datos de forma permanente hasta que deseemos eliminarlos. Por ende se trata de un tipo de almacenamiento de datos no volátil.
El disco duro de la computadora, la cual puede disponer de uno o más discos rígidos, es un dispositivo fundamental para el funcionamiento de la PC, el cual se conecta a la placa madre, por lo general a través de un cable de datos de tipo SATA.

Dentro de los datos que se almacenan en el disco duro de la computadora, no sólo se guardan nuestros archivos personales, sino que además allí se ubica el sistema operativo y los distintos programas de software que hayamos instalado en la PC.
Actualmente existen dos grandes tipos de discos duros, por un lado los tradicionales HDD, y por el otro los SSD conocidos también como discos de estado sólido, los cuales en poco tiempo se han convertido en los favoritos de los usuarios, ya que entre sus principales ventajas, los SSD ofrecen menor latencia y tiempos de acceso realmente más cortos.

Asimismo, es importante tener en cuenta que también podemos encontrar discos rígidos internos y externos. Estas unidades de discos suelen ser utilizados por los usuarios para realizar copias de seguridad de los datos que se encuentran en los discos duros internos de la computadora, aunque con la popularidad del almacenamiento en la Nube, sea ido perdiendo el interés en torno a los discos duros externos.
Puedes encontrar más información sobre estos medios de almacenamiento visitando este enlace. También puedes visitar este enlace para conocer más sobre los discos SSD.
Unidad de DVD
Si bien no se trata de un elemento imprescindible para el funcionamiento de la computadora, por lo cual podemos encontrar computadoras de escritorio y notebooks que incluyen o no este tipo de unidades, se las conoce como unidades de almacenamiento óptico.
Su función principal es poder leer, escribir y reescribir datos en distintos medios ópticos tales como CD, DVD y Blu-Ray, para lo cual hacen uso de la tecnología láser.

Lo cierto es que en los últimos años cada vez más usuarios han dejado de utilizar este tipo de almacenamiento, ya que se ha ido reemplazando por otras alternativas con mayores capacidades, tales como los discos duros externos, las tarjetas de memoria, los pendrives e incluso el almacenamiento en la Nube.
No podemos decir por ello que los medios de almacenamiento óptico han quedado obsoletos, pero sí es cierto que la tendencia muestra que cada vez son utilizados en menor medida, por lo que hoy muchas computadoras de escritorios y notebooks no cuentan con unidad de DVD, CD o Blue-Ray.
Placa de video o Tarjeta gráfica
Lo primero que debemos saber es que la llamada placa o tarjeta de video es en realidad una tarjeta de expansión que permite mostrar las imágenes de la computadora en la pantalla de la misma, por ello si una computadora no posee tarjeta de video no podría mostrar lo que sucede en pantalla.
Las placas de video se conectan a la placa madre de la PC, y en este punto debemos hacer una aclaración, que si bien estas tarjetas son las encargadas de mostrar las imágenes en pantalla, lo cierto es que no son necesariamente imprescindibles para que un equipo funcione, ya que hoy la mayoría de placas madres incluyen tarjeta de video incorporada.

De todas formas, los usuarios pueden volcarse a la utilización de una tarjeta de video de superior prestaciones que la que viene incorporada en la placa madre, con el fin de poder reproducir los gráficos con mayor calidad y nitidez, sobre todo en aquellos casos en que una computadora se utiliza para realizar diseño de imagen y video, como así también cuando la utilizamos para videojuegos.
La clave principal por lo cual la mayoría de los usuarios en la actualidad suelen recurrir a la incorporación de una tarjeta de extensión en el ámbito del video es precisamente porque las placas de video poseen una gran potencia de procesamiento e incluye memoria RAM propia destinada exclusivamente a ello.
Placa o tarjeta de red
Conocida también como tarjeta Ethernet, la placa o tarjeta de red consiste, como su nombre lo indica, en una tarjeta de expansión que nos permite conectar nuestra computadora a una red a través de un cable Ethernet o de forma inalámbrica.
Si bien en la actualidad la mayoría de las placas madres incluyen una placa de red integrada, lo cierto es que en algunos casos es necesario recurrir a la colocación de una tarjeta de red para poder hacer que nuestra computadora se conecte a internet o a una red interna.

Por otra parte, es importante tener en cuenta que mientras en una computadora de escritorio la tarjeta de red puede estar integrada a la placa madre o bien puede ser independiente físicamente, en el caso de las notebooks las tarjetas de red siempre se encuentran integradas a la placa madre, la cual por lo general se trata de una placa de red inalámbrica.
De todas formas, ante problemas que puedan surgir con la conectividad inalámbrica, siempre podemos optar por adquirir una tarjeta de red para computadoras portátiles, siempre y cuando nuestra notebook posea una ranura para tarjetas de PC.
Placa o tarjeta de sonido
De la misma manera que sucede con la placa de video, en el caso de la placa o tarjeta de sonido se trata de una tarjeta de expansión para la computadora, cuya función es brindar diversas posibilidades en cuanto al audio.
Si bien las computadoras actuales no requieren de una tarjeta de sonido, ya que esta viene integrada a la placa madre de la PC, lo cierto es que muchos usuarios suelen incluir una tarjeta de sonido para poder obtener mayor cantidad de prestaciones y mejor calidad al reproducir audio.

En líneas generales, la placa de sonido se utiliza para mejorar la experiencia auditiva cuando se utilizan videojuegos, se reproduce música, se visualizan películas, se edita audio y video. También es muy recomendable la incorporación de una tarjeta de sonido cuando solemos realizar muy a menudo videoconferencias o recurrimos al dictado y al reconocimiento de voz para llevar a cabo diversas tareas.
Placa o tarjeta USB (Universal Serie Bus)
Se trata de un tipo de tarjeta de expansión, que como sucede con las placas de audio y video, no es imprescindible en una computadora, ya que hoy todas las placas madre incluyen una chip con sus respectivos puertos USB integrada.
De todas formas, en el caso de rotura de los USB que suelen estar integrados a la placa madre y al gabinete de la PC, o bien en el caso en que necesitemos contar con mayor cantidad de puertos, siempre podemos recurrir a la incorporación de una tarjeta de expansión con puertos USB separados.

En líneas generales, se trata de una placa del tipo Plug and Play, y a través de sus puertos USB nos permite conectar a la computadora diferentes dispositivos y periféricos, y al mismo tiempo es posible utilizarlos como puertos de carga de equipos como teléfonos móviles, cámaras, tablets y demás.
Debido a la imperiosa necesidad de poder contar con puertos USB, hoy todas las computadoras incluyen al menos un puerto USB, y no sólo estamos mencionando a las tradicionales computadoras de escritorio y computadoras notebooks, sino que también incluyen puerto USB las tablets y los teléfonos celulares.
Cabe destacar que en lo que respecta a la placa USB adicional, la misma puede ser interna, es decir colocarse dentro del gabinete de la computadora, o bien puede ser externa y mantener comunicación con la PC a través de alguno de los puertos USB de la misma.
Esto último se conoce comúnmente como Hub USB, y son dispositivos que permiten disponer de mayor cantidad de puertos para la carga de equipos a través de la energía de la computadora.

Ranuras de expansión
Las llamadas ranuras de expansión son conectores integrados a la placa base o motherboard que nos permiten instalar diversas tarjetas de expansión internas, con el fin de poder añadirle a la computadora capacidades adicionales, como por ejemplo placas de video, tarjetas de red, tarjetas de captura de video y placas de sonido, tarjetas de interfaz Bluetooth entre mucho otro hardware, con las cuales el usuario puede llegar a tener un mejor rendimiento en aspectos puntuales de su actividad.
En este sentido las ranuras de expansión más comunes que podemos encontrar en las PC modernas son ISA, PCI, y PCIe, cada una de ellas orientada a un determinado tipo de hardware.

Puedes conocer más información al respecto visitando este enlace.
Batería
Todas las computadoras incluyen una batería, la cual básicamente se trata de un componente de hardware que permite mantener ciertos parámetros cuando la computadora no se encuentra conectada a la red de energía eléctrica.
Para evitar confusiones en este sentido, es importante que diferenciemos los tres tipos de baterías de la computadora que existen. Por un lado, nos encontramos con la batería de respaldo, conocida como la batería CMOS.

A grandes rasgos, la batería CMOS es aquella que contiene la configuración de la computadora, es decir datos precisos sobre la hora y la fecha, los cuales se mantienen más allá de si el equipo se encuentra o no conectado a la corriente eléctrica.
El segundo tipo de batería es la llamada batería puente, la cual sólo está presente en notebooks y distintas computadoras portátiles, y su función es similar a la batería CMOS de las computadoras de escritorio, es decir que se trata de un respaldo temporal destinada a alimentar la batería principal de forma temporal.
Por último, nos encontramos con la batería principal de las notebooks y portátiles, la cual básicamente se trata de una fuente alternativa de energía que se pone en funcionamiento cuando el equipo se encuentra encendido y no está conectado a la corriente eléctrica.

Precisamente, es esta batería la que hace que las notebooks sean consideradas equipos portátiles.
Para más información, te invitamos a leer el artículo que puedes encontrar en este enlace.
Partes externas de una computadora
Las partes básicas de una computadora de escritorio son la CPU o Gabinete del computador, el monitor , el teclado , el mouse o ratón y el cable de alimentación. Cada una de las partes necesita de la otra para que la computadora pueda funcionar correctamente.
La CPU o Unidad Central de Procesamiento

La CPU o Unidad Central de Procesamiento de la computadora es una caja de plástico y metal que contiene los componentes principales de la computadora, incluida la placa base, el procesador y la fuente de alimentación. El frente del gabinete de la PC posee un botón de encendido/apagado, conectores USB (Universal Serial Bus) y unidades ópticas.
Los gabinetes de computadora vienen en diferentes formas y tamaños. Una CPU de de escritorio puede ser horizontal y el monitor generalmente se coloca encima. Un gabinete del tipo Tower (torre) es alto y se puede observar a un costado del monitor o en el piso.
En las PC All In One, todas las partes del computador estan integradas al monitor, salvo el teclado y el mouse.
El monitor del computador de escritorio
El monitor funciona conectado a una tarjeta gráfica (o de video) que está dentro de la CPU. En la pantalla del monitor se muestran imágenes, texto y videos.

La mayoría de los monitores poseen botones que le permiten cambiar la configuración de visualización
Algunos monitores poseen altavoces incorporados.
Los monitores suelen estar equipados con pantallas LCD (pantalla de cristal líquido) o LED (diodos emisores de luz).
El ratón o mouse
El mouse o ratón es otro dispositivo muy importante para comunicarse con las computadoras. Comúnmente conocido como dispositivo señalador, permite señalar objetos en la pantalla, hacer clic en ellos y moverlos.

El mouse de hoy en día es óptico: un ojo electrónico detecta el movimiento del mismo sobre la mesa y lo envía a la CPU
Antes, existía el ratón mecánico, que utilizaba bola rodante para detectar el movimiento.
El teclado
El teclado es un dispositivo de entrada de la computadora. Una de las principales formas para comunicarse con una PC.
Existen muchos tipos diferentes de teclados, pero la mayoría son muy parecidos y le permiten al usuario escribir letras y números para comunicarse con el computador.

El teclado inalámbrico
A diferencia del teclado común, que va conectado por un cable a la CPU, el teclado inalámbrico no posee cables, requiriendo de una batería para su funcionamiento.
La cámara web
La cámara web, o webcam, es un tipo de dispositivo de entrada que puede grabar videos y tomar fotografías.
Puede transmitir video en tiempo real, lo cual es muy utilizado para realizar videoconferencias.

Muchas cámaras web incluyen un micrófono para facilitar las llamadas de videos.
REPASO PARA EXAMEN FINAL PRIMER PERIODO
CONCEPTOS
Historia de Word
En sus inicios, MS Word tardó más de 5 años en lograr el éxito en un mercado en el que se usaba comúnmente MS-DOS, y cuando otros programas, como Corel WordPerfect, eran mucho más utilizados y populares.
La primera versión de Microsoft Word fue un desarrollo realizado por Charles Simonyi y Richard Brodie, dos ex-programadores de Xerox contratados en 1981 por Bill Gates y Paul Allen. Estos programadores habían trabajado en Xerox Bravo, que fuera el primer procesador de textos desarrollado bajo la técnica WYSIWYG (“What You See Is What You Get”); es decir el usuario podía ver anticipadamente, en pantalla, el formato final que aparecería en el impreso del documento. Esta primera versión, Word 1.0, salió al mercado en octubre de 1983 para plataforma Xenix MS-DOS; en principio fue rudimentario y le siguieron otras cuatro versiones muy similares que no produjeron casi impacto en las ventas a usuarios finales.
La primera versión de Word para Windows salió en el año 1989, que si bien en un entorno gráfico resultó bastante más fácil de operar, tampoco permitió que las ventas se incrementaran notablemente. Cuando se lanzó al mercado Windows 3.0, en 1990, se produjo el real despegue. A Word 1.0 le sucedieron Word 2.0 en 1991, Word 6.0 en 1993. El posterior salto en los números de versión se introdujo a fin de que coincidiera con la numeración del versionado de Windows, tal como fue Word 95 y Word 97. Con la salida del Windows 2000 (1999) también surgió la versión homóloga de Word. La versión Word 2002 emergió en la misma época que el sistema Microsoft Office XP, en el año 2001; un año después le siguió la versión Microsoft Office 2003 conjuntamente con Microsoft Windows Xp Profesional 2002. La más reciente lanzada al mercado es Microsoft Office 2007, en 2006, mismo año en el que salió el sistema Microsoft Windows Vista.
Microsoft Word es actualmente (2009) líder absoluto en ese sector del mercado, contando con alrededor de 500 millones de usuarios (cifras de 2008); y si bien ya ha cumplido sus 25 años, continúa su liderazgo; pero ya los procesadores de texto basados en la red y las soluciones de código abierto comenzaron a ganarle terreno. Actualmente el equipo de Microsoft trabaja en lo que será la suite con la siguiente versión de Word, que de momento tiene nombre clave de Office 2010.
El 11 de agosto de 2009, el juez Leonard Davis de la Corte Federal de los EE.UU. en el Distrito Este de Texas, División Tyler, emitió una orden judicial por la que debe ponerse en práctica dentro de 60 días la prohibición de la venta de Microsoft Word en los Estados Unidos, después de aceptar las reclamaciones que Microsoft infringió deliberadamente la patente EE.UU. 5787449 en poder de la empresa canadiense i4i con base en Toronto que describe la utilidad de la estructura de la edición por separado (por ejemplo, SGML, XML) y el contenido de los documentos de Microsoft Word, originalmente implementada en 1998, en editor de i4i XML add-on para Microsoft Word con el nombre S4. El juez Davis también ordenó a Microsoft pagar a i4i 40 millones dólares de daños mayores por infracción deliberada así como otros gastos, una sentencia en adición a la sentencia de 200 millones dólares contra Microsoft en marzo de 2009. trajes de Patentes se han interpuesto en los tribunales del Distrito Este de Texas, como es conocido por favorecer a los demandantes y por su experiencia en casos de patentes. Antes de entrar en la escuela de leyes en 1974, el juez Davis trabajó como programador de computadoras y analista de sistemas.
Microsoft ha presentado una moción de emergencia en la que pidió la suspensión de esa decisión. En su petición, la empresa afirma que es "gastar un enorme capital humano y financiero para hacer su mejor esfuerzo para cumplir con el plazo del tribunal de distrito de 60 días". Además de que la alegación de la de patentes en el corazón de esta cuestión ya ha sido provisionalmente rechazada por la Oficina de Patentes de EE.UU. tras un nuevo examen de la patente.
En sus orígenes, Word funcionaba con el sistema operativo DOS. La primera versión, creada por los programadores Richard Brodie y Charles Simonyi, salió a la venta en 1983. El éxito de este procesador de texto, de todos modos, recién llegó en la década de 1990, cuando el software desembarcó en el sistema operativo Windows.
Debido al vínculo estrecho que se forjó entre Word y Windows, el software cambió la denominación de sus siguientes versiones. Mientras que primero se numeraban (Word 1.0, Word 2.0, etc.), luego pasaron a asociarse a la versión del sistema operativo (Word 95 en Windows 95) y a los años de lanzamiento (Word 97, Word 2000).
Características del procesador de texto
A nivel general, puede decirse que Word es una aplicación que permite redactar todo tipo de textos, eligiendo entre múltiples tipografías (fuentes) y modificando el tamaño y el color de las letras. También cuenta con un corrector ortográfico incorporado, un contador de palabras y muchas otras herramientas.
Tanto a nivel personal como profesional, Word se ha convertido en una herramienta clave para muchísimos individuos. Y es que lo emplean para crear su currículum, hacer trabajos, redactar presentaciones, realizar informes, escribir cartas…
Microsoft es la compañía que desarrolló Word.
Ventajas y desventajas de Word
Entre las principales razones que vienen a explicar el éxito de ese software podemos destacar las siguientes:
-La edición del texto es realmente sencilla y se puede acometer recurriendo al empleo de una larga lista de recursos.
-Su apariencia y uso es muy fácil, con conocimientos básicos se puede emplear sin problema.
-Da la posibilidad de poder visualizar el resultado final del trabajo antes de ser impreso.
-Cuenta con herramientas muy útiles a la hora de obtener un resultado estupendo. Nos referimos tanto al corrector ortográfico como a los distintos estilos y formatos.
-Se pueden emplear atajos de teclado, con combinación de teclas, que consiguen que el trabajo sea mucho más rápido.
Quienes encuentran desventajas en el problema de Word vienen a exponer que es demasiado básico, que constantemente requiere actualizaciones o que no es gratuito.
Es importante destacar, en este marco, que Word es un software cuya licencia es propiedad de Microsoft. Las personas que desean usar el programa deben adquirir la licencia correspondiente. Esto diferencia a Word de otros procesadores de texto cuya distribución es gratuita (freeware).
Otros conceptos con el término
Precisamente partiendo del concepto word tenemos que resaltar también la existencia de otras palabras que contienen la que nos ocupa. Este sería el caso, por ejemplo, de password.
Este es un término que se puede traducir como “contraseña” y que viene a hacer referencia a la clave, compuesta por letras y números, que se puede crear para darle seguridad a un sinfín de recursos como el correo electrónico, los perfiles de las redes sociales, el acceso online a la cuenta bancaria…
Partes de la interfaz de Word 2010
Barra de herramientas acceso rápido
Ubicada en la esquina superior izquierda de Word 2010. En ella verás los comandos que más usas como Guardar, Deshacer y Rehacer.
La cinta de opciones
Se encuentra en la parte superior de la pantalla de Word 2010. Allí encontrarás todos los comandos que necesitas para trabajar. Estos se encuentran organizados en pestañas y grupos.
Actividad 1
Realizar la
siguiente práctica de repaso
1. Ingresar a Word y realizar la siguiente practica.
Actividad
1.1
ACTIVIDAD 2
Propósito: Conocer las diferentes partes del teclado y
las diferentes funciones que tiene cada una de estas.
1. Escribe el
siguiente texto
El teclado tiene entre 99 y 147 teclas
aproximadamente, y está dividido en cuatro bloques:
1.1 Bloque de funciones: va
desde la tecla F1 a F12, en tres bloques de cuatro: de F1 a F4, de F5 a F8 y de
F9 a F12. Funcionan de acuerdo al programa que esté abierto. Por ejemplo, en
muchos programas al presionar la tecla F1 se accede a la ayuda asociada a ese
programa.
1.2 Bloque alfanumérico: está
ubicado en la parte inferior del bloque de funciones, contiene los números
arábigos del 1 al 0 y el alfabeto organizado como en una máquina de escribir,
además de algunas teclas especiales.
1.3 Bloque especial: está
ubicado a la derecha del bloque alfanumérico, contiene algunas teclas
especiales como ImprPant, Bloq de desplazamiento, pausa, inicio, fin, insertar,
suprimir, RePág, AvPág, y las flechas direccionales que permiten mover el punto
de inserción en las cuatro direcciones.
1.4 Bloque
numérico: está ubicado a la derecha del bloque especial, se activa al
presionar la tecla Bloq Num, contiene los números arábigos organizados como en
una calculadora con el fin de facilitar la digitación de cifras. Además
contiene los signos de las cuatro operaciones básicas: suma +, resta −,
multiplicación * y división /; también contiene una tecla de Intro o Enter.
Atajos del Teclado
A continuación se presentan los 7
principales atajos de teclado que recomendamos a todos memorizar y usar.
Ctrl + C Para copiar texto.
Ctrl + V Para pegar el texto copiado.
Ctrl + Z Deshacer último cambio.
Ctrl + F Abre la Búsqueda en cualquier programa. Por
ejemplo podemos buscar palabras en una página web al pulsar ctrol + f en el
navegador.
Ctrl + S Guarda el archivo con el que estamos
trabajando.
Ctrl + Inicio o Ctrl + Fin Mueve el cursor al
principio o al final de documento.
Ctrl + P Nos abre una vista previa de la
impresión del documento.
2. Define cada una de
las teclas de función.
3. Define y dibuja
cada una de las teclas especiales .
4. Dibuja el
teclado con sus partes
ACTIVIDAD 3.






.jpeg)


.jpeg)



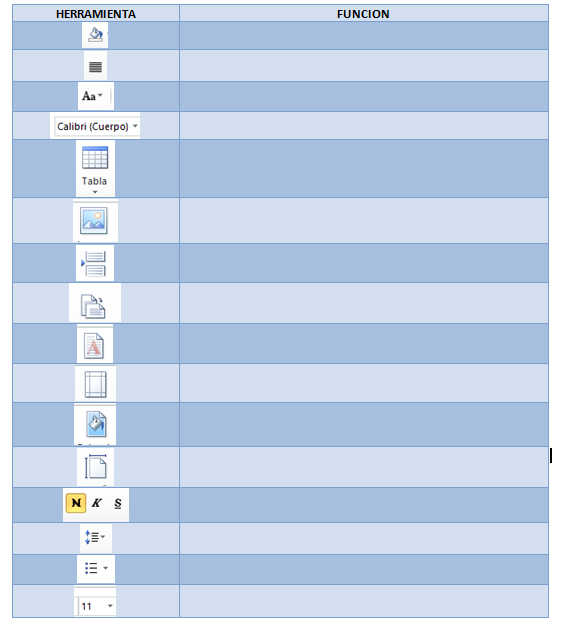










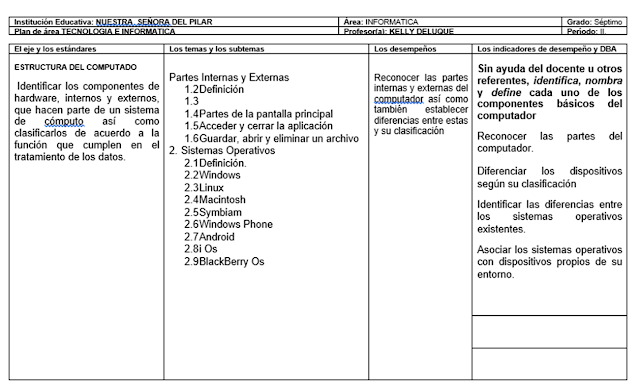













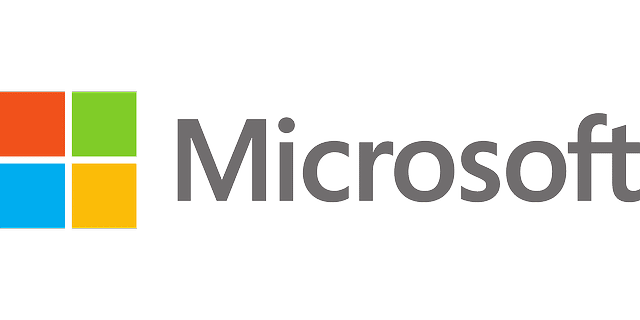










Comentarios
Publicar un comentario